Como esta pessoal voltei e com tudo, hoje estarei compartilhando com vocês como podemos ter um melhor aproveitamento e controle drivers, impressoras e compartilhamento via GPO e VBS.
Um exemplo de usar um servidor de impressão além de ter todas as impressoras concentradas em um único local, você também tem um gerenciamento dos drivers destas impressoras além de poder estar acrescentando outros drivers de versões diferente.
Ok, então vamos para o que interessa.
1. Passo
Você tem que estar logado com um administrador, após logar o “Server Manager“ será aberto automaticamente, caso ele não abra, então você terá que abrir manualmente.
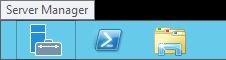
Agora, no Server Manager, clique no botão “Manage” para abrir o “Add Roles and Features“ para adicionar o novo recurso.
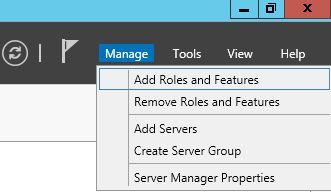
2. Passo
Agora, uma nova janela será aberta, na qual são dadas algumas instruções; clique em “Next“.
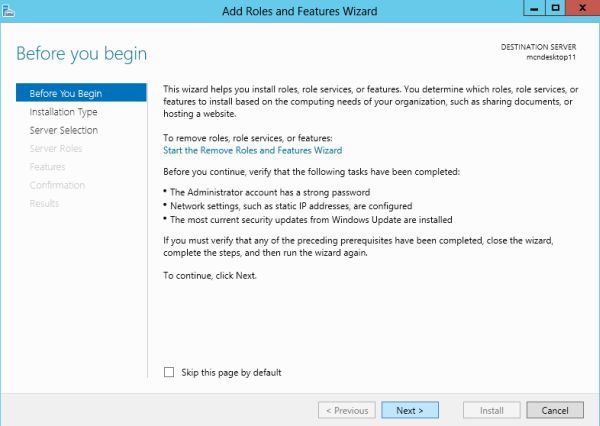
3. Passo
Agora ele vai pedir para o “Tipo de instalação” a partir do qual você deve selecionar a primeira opção e, em seguida, clique em “Next”.
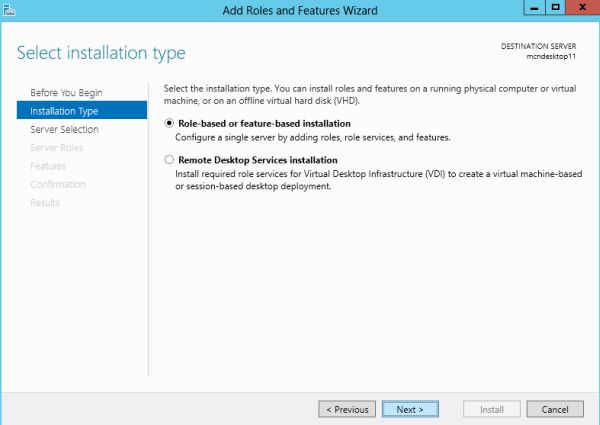
4. Passo
Agora você deve selecionar o servidor da “Server Pool“. Caso você tenha mais de um servidor escolha qual o servidor que será instalado, se não deixe como está.
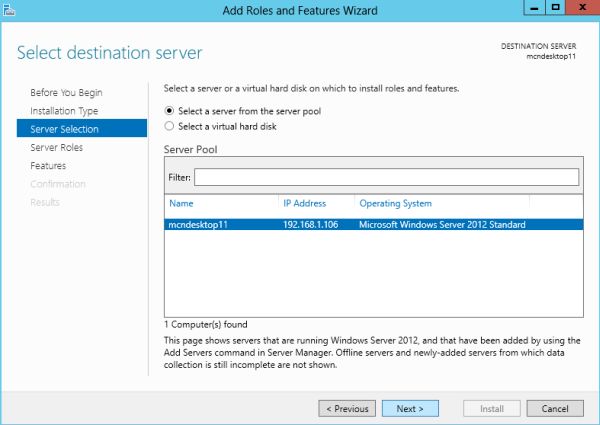
Depois de selecionar o servidor, clique em “Next”.
5. Passo
Agora uma lista de Rolls aparecerá na frente de você, a partir desta lista, você deve selecionar o “Print and Document Services”.
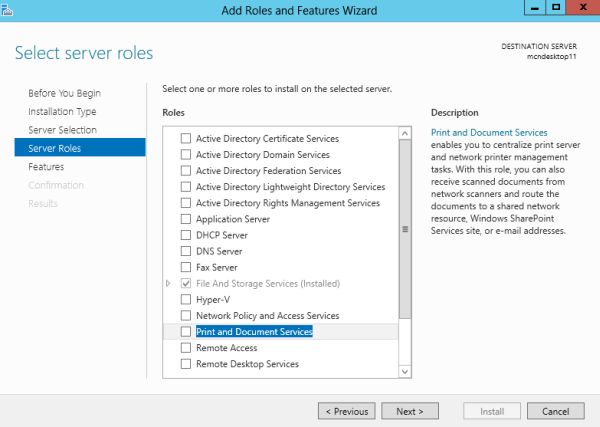
Clique sobre esta opção.
6. Passo
Ao selecionar a opção “Print and Document Services“ uma nova janela será aberta que irá pedir permissão para “Add Features”. Clique em “Add Features” para conceder a permissão.
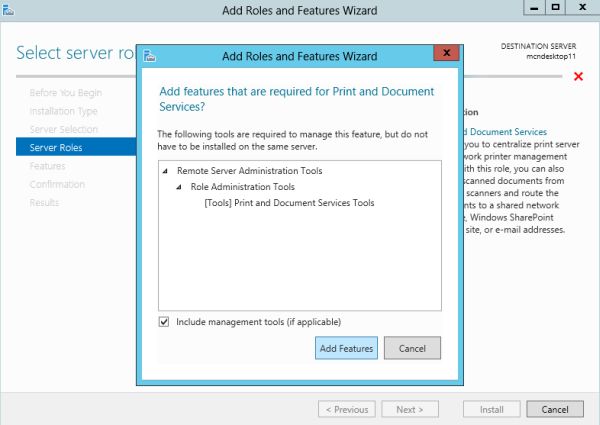
Depois de selecionar a opção Adicionar recursos, você deve clicar no botão “Next”.
7. Passo
Agora uma lista de recursos estarão disponíveis para seleção, você pode selecionar qualquer recurso que você deseja instalar e, em seguida, clique em “Next” ou simplesmente clique em “Next” sem selecionar qualquer característica.
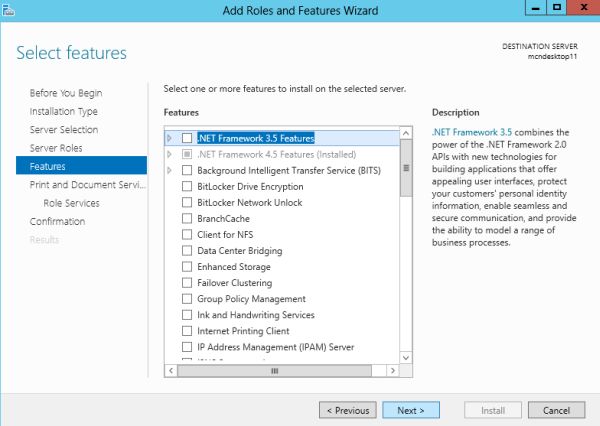
Agora, algumas informações serão mostradas a você sobre este serviço, aqui também você deve clicar no botão “Next”.
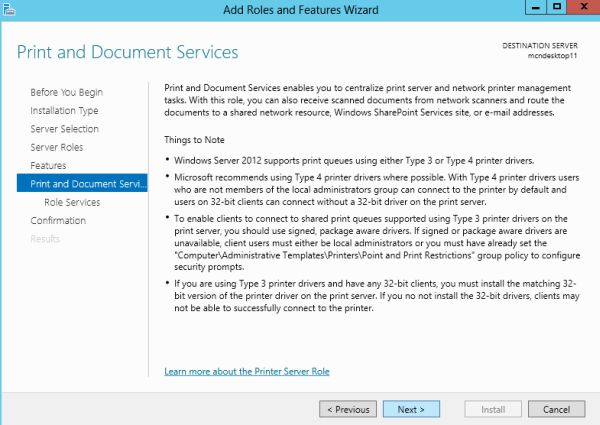
8. Passo
Agora selecione a página “Roll Services”, que será aberta. Você deve selecionar a primeira opção ou seja, “Print Server” e, em seguida, clique em “Next”.
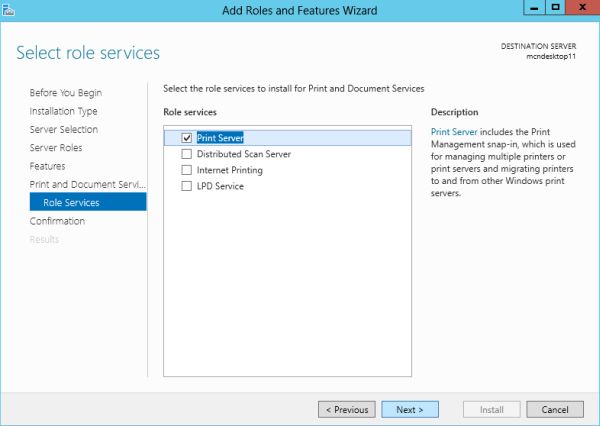
Agora, uma página de confirmação será aberta, onde você pode dar permissão para que o servidor reiniciar, se necessário, ou você pode clicar em “Instalar”, sem dar permissão para reiniciar.
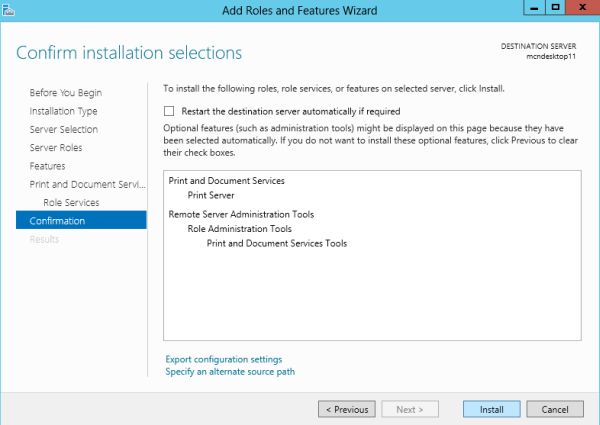
Agora sua instalação começará.
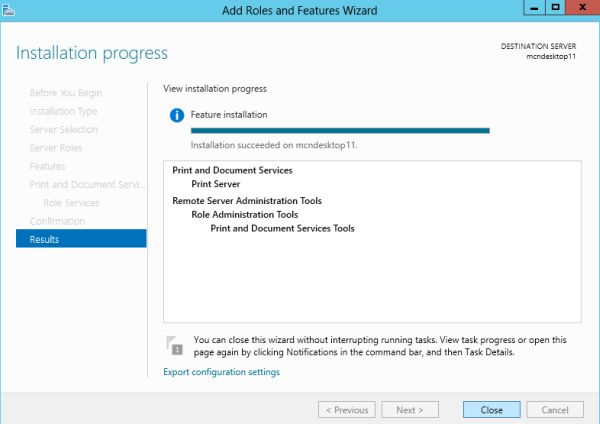
9. Passo
Após reiniciar o servidor, no Server Manager, você verá que a instalação foi concluída com êxito. Você pode obter essa confirmação, clicando na bandeira “Notifications” dado no canto superior direito.
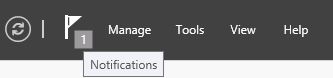
Espero que tenham gostado, na próxima eu estarei mostrando a adicionar um impressora no Server Print, adicionando Drivers, compartilhamento por GPO e VBS além de outras dicas.
Até mais turma, espero que tenham gostado.
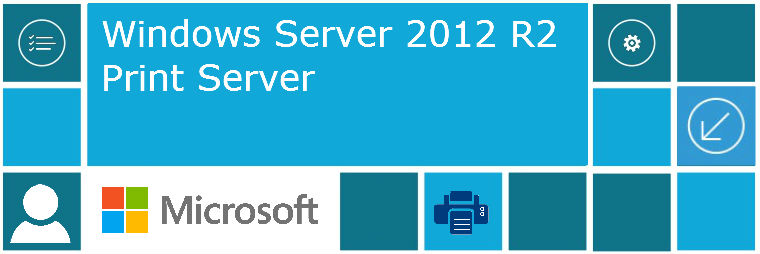



One Response
Material muito bom valeu muito pros meus estudos…..