Este foi post feito pelo colega Wellington Agapto foi escolhido ganhou o prêmio TechNet Wiki Day como o melhor artigo do mês de setembro então não pude deixar de compartilhar com vocês.
O Mail Protection Reports for Office 365 é um Add-in para o Microsoft Excel 2013 que permite exibir relatórios resumidos e detalhados de proteção do Exchange Online Protection no Office 365.
Este tutorial tem o objetivo de descrever a instalação e utilização deste ótimo recurso que visa complementar os relatórios exibidos pelo portal.
Requisitos:
– Microsoft Office Excel 2013
– Um Office 365 com assinaturas do Exchange Online ou Exchange Online Protection
– Usuário com privilégios administrativos
no portal (clique
aqui e veja quais são as permissões necessárias)
Instalando o Mail Protection Reports for Office 365
1) Valide os requisitos acima e faça o download do Mail Protection Reports for Office 365 clicando
aqui;
2) Faça o download do .msi de acordo com a versão do Office instalada em seu sistema operacional;
3) Ao concluir o download Execute o arquivo MailProtectionReports_v2_pt32.msi ou MailProtectionReports_v2_pt64.msi com privilégios administrativos e clique em Next.
4) Leia os termos de licença e se estiver de acordo selecione a caixa “I Accept the terms in the License Agreement”;
5) Selecione o tipo de serviço que você utiliza no Office 365 e clique em Next.
Neste caso temos um Microsoft Exchange Online Protection em modo autônomo
6) Valide os pré requisitos e clique em Next.
7) Clique em Next
8) Aguarde o término da instalação
9) Clique em Finish;
Utilizando o Mail Protection Reports for Office 365
1) Execute o Mail Protection Reports for Office 365 através do atalho criado pela instalação em sua área de trabalho;
2) Na tela de instalador de Personalização do Microsoft Office clique em Instalar;
3) Clique sobre o botão Consulta.
Agora será necessário se conectar ao Exchange Online Protection preenchendo os campos com as credencias administrativas de acesso ao Tenant.
4) Uma vez conectado selecione o intervalo de Tempo pelo qual você deseja adquirir seu relatório, lembrando que o período máximo em que você pode solicitar os dados é de 60 dias.
5) Aguarde a coleta dos dados.
O tempo da coleta será sempre relativo se considerando o período selecionado anteriormente.
6) A planilha será preenchida conforme exemplo
A planilha principal é a planilha de Tráfego, ela mostra relatórios sobre quantos e-mails foram enviados e recebidos, e um gráfico com os principais remetentes e destinatários.
É possível ver na parte inferior da planilha mais detalhes do relatório.
Filtered Messages Reports
Na planilha de Spam é possível ver um relatório das mensagens que foram filtradas pelo Content Filter, IP Connection Filter e Envelope headers.
Malware Reports
Na guia Malware é possível ver um relatório específico do filtro de Malware.
Outro guia está disponível para mensagens filtradas por uma das regras de transporte ou regras de proteção contra perda de dados (DLP).
Cada um dos relatórios oferece a possibilidade de mostrar apenas tipos específicos de informações, filtrando condições específicas. Basta clicar em uma opção para incluir ou excluir esse conjunto de dados a partir dos gráficos.
Abas de informações detalhadas
As demais abas na planilha permite que você faça uma análise mais detalhada em cada uma das mensagens filtradas para descobrir exatamente por que ele filtrada pelo Exchange Online Protection.
É possível ver informações como:
Data / Hora
Remetente / destinatários Endereço
domínio
Assunto
Tamanho da mensagem
Conclusão
Com o Mail Protection Reports for Office 365 ficou muito mais fácil e prático tratarmos os incidentes relacionados ao filtro de Spam e Malware do Exchange Online Protection.
Extraído do site http://www.wellingtonagapto.org

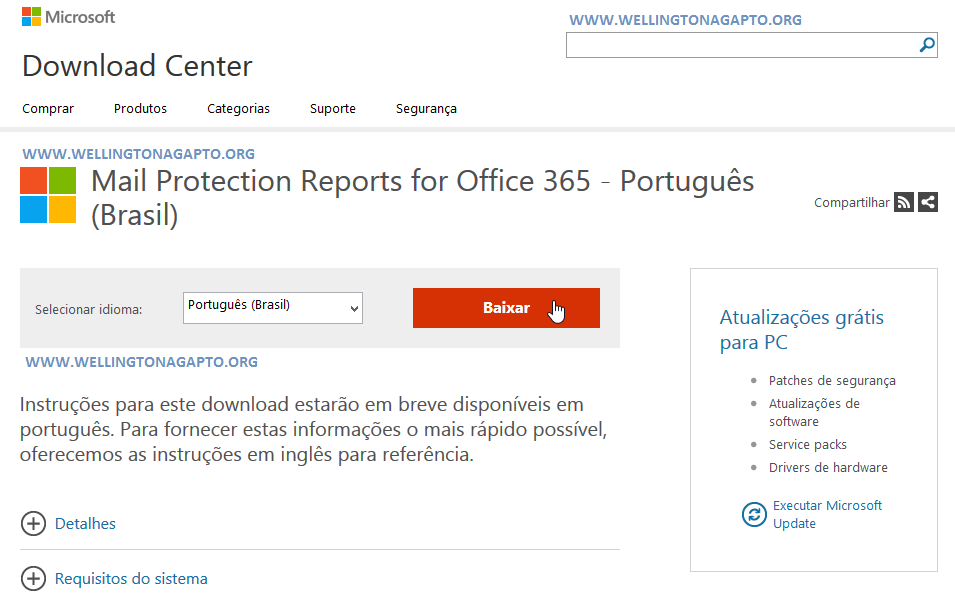
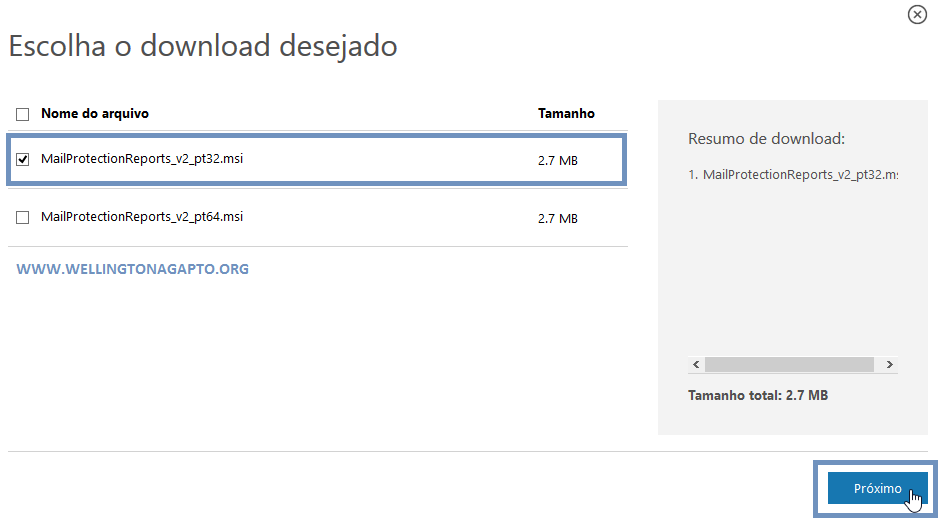
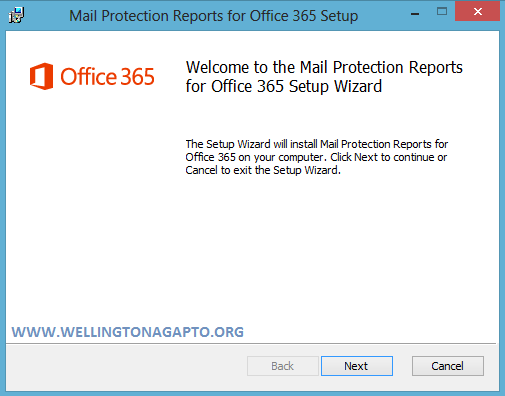
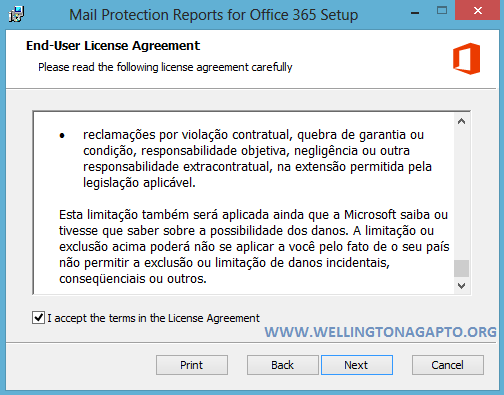
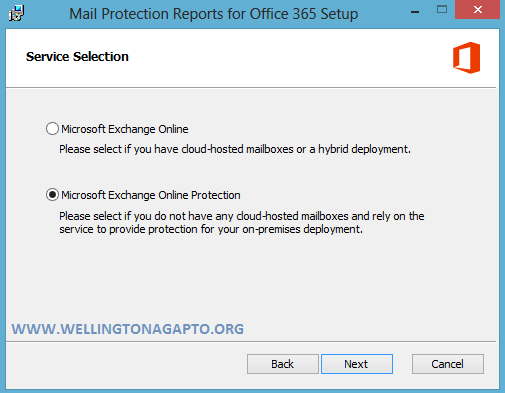
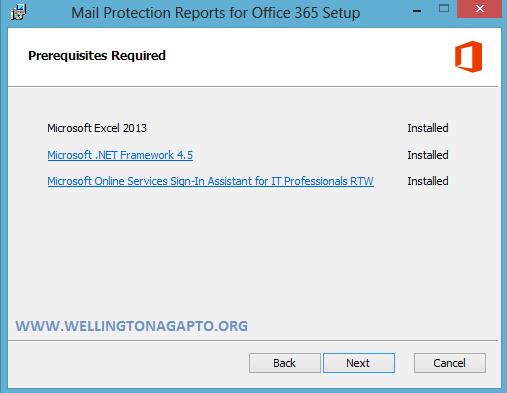
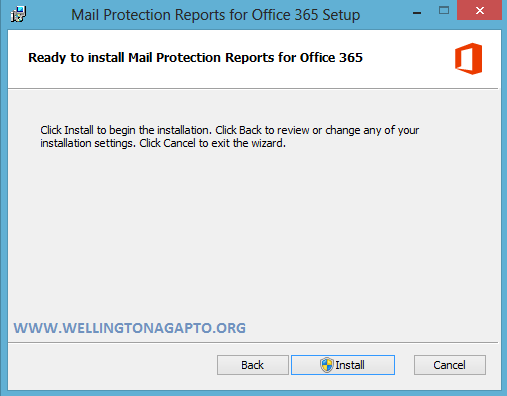
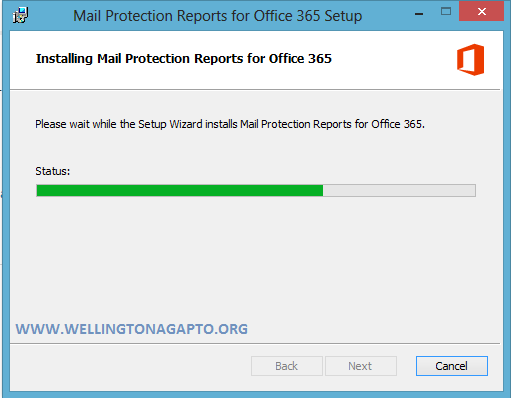
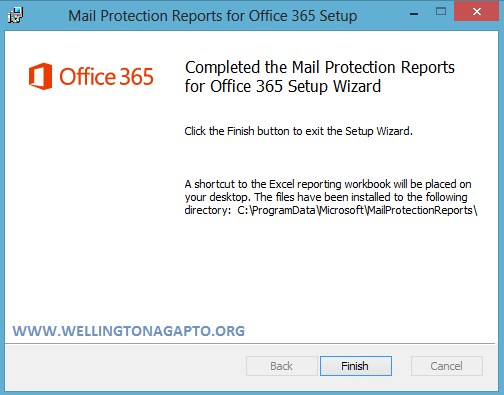
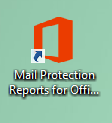
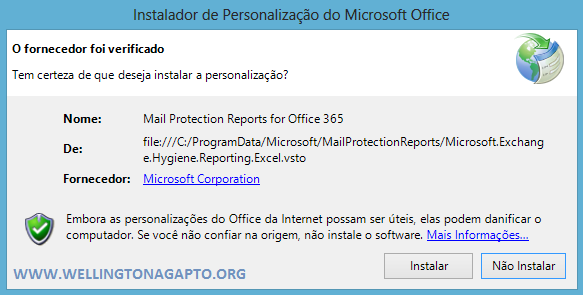
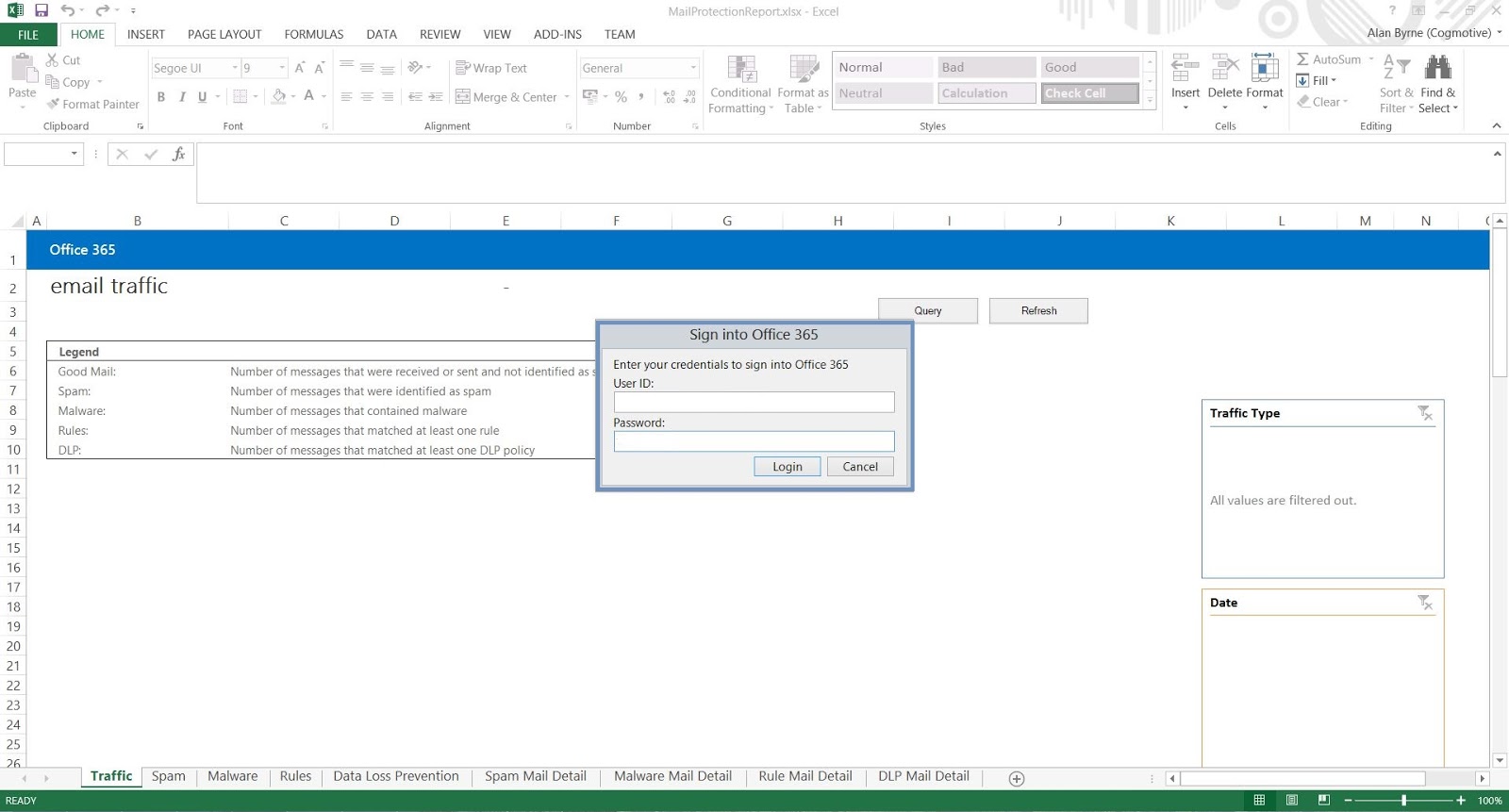
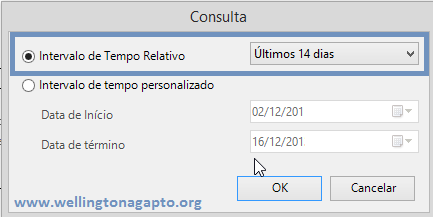
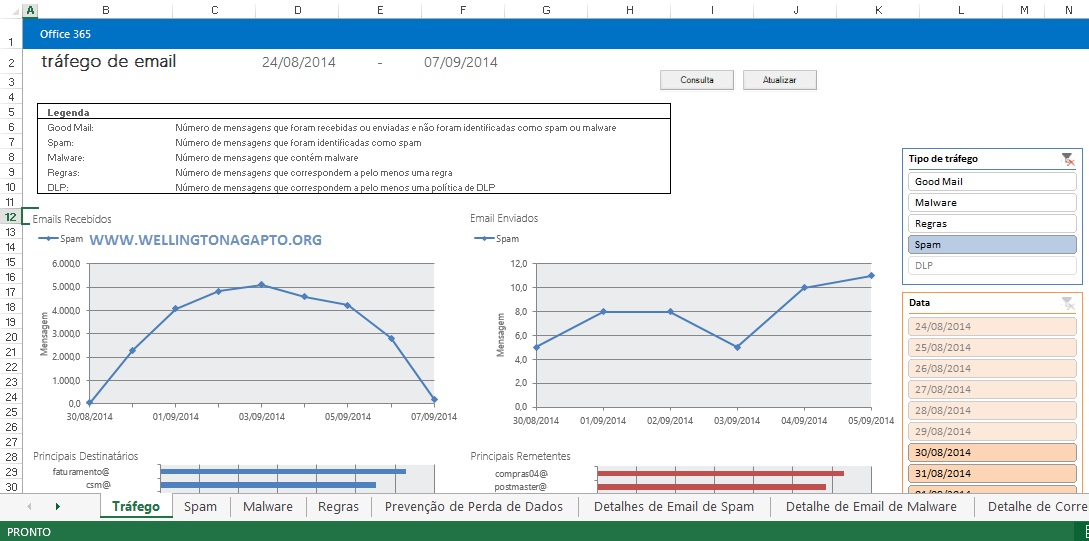
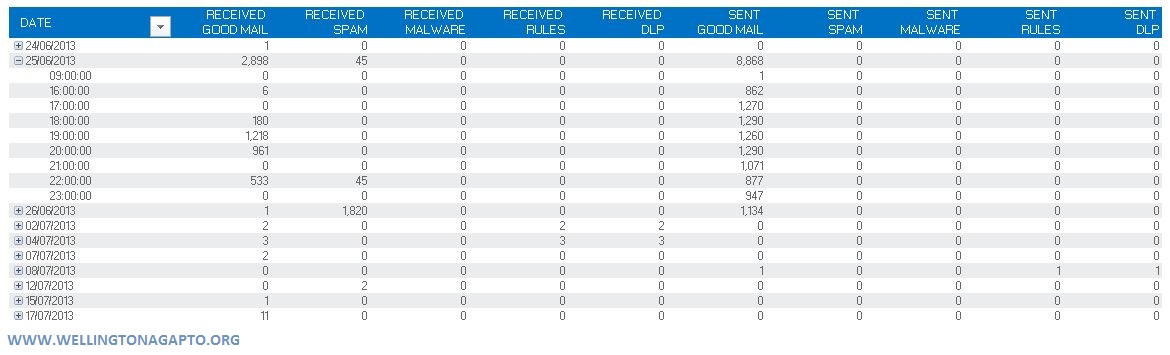
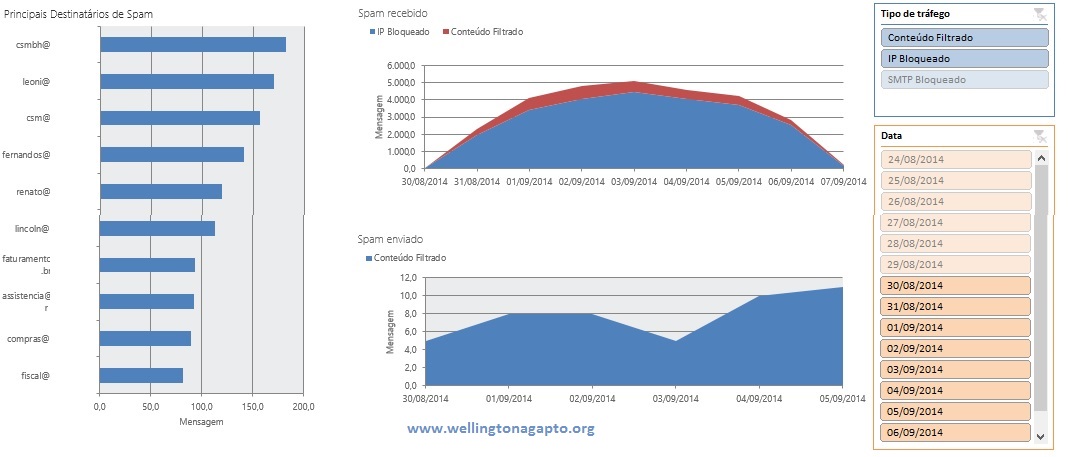

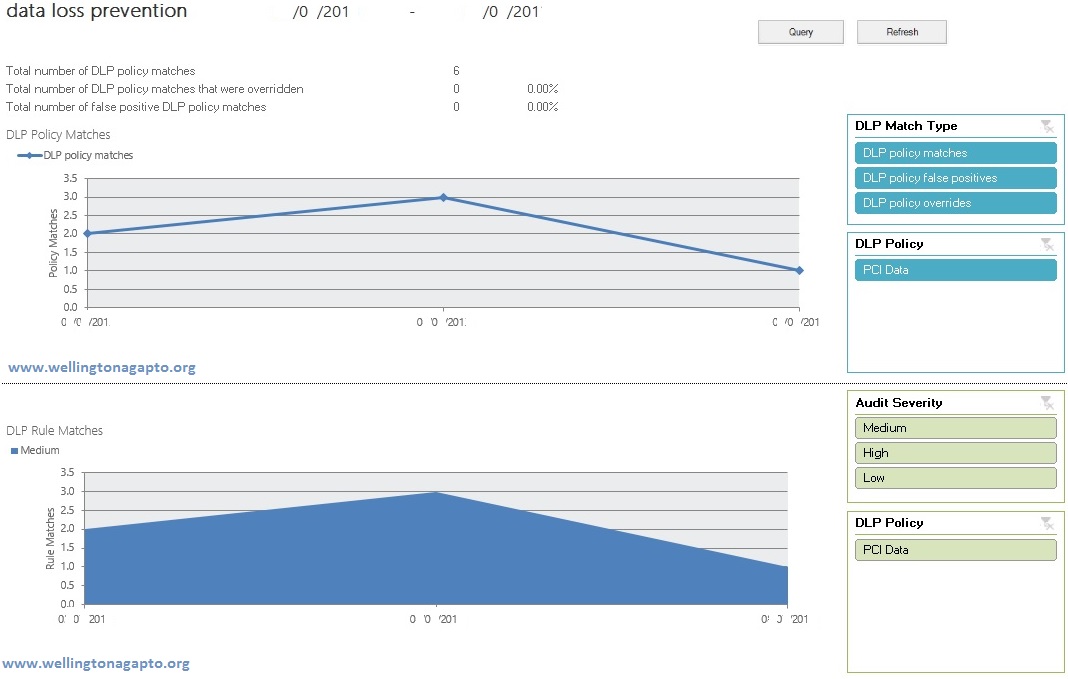
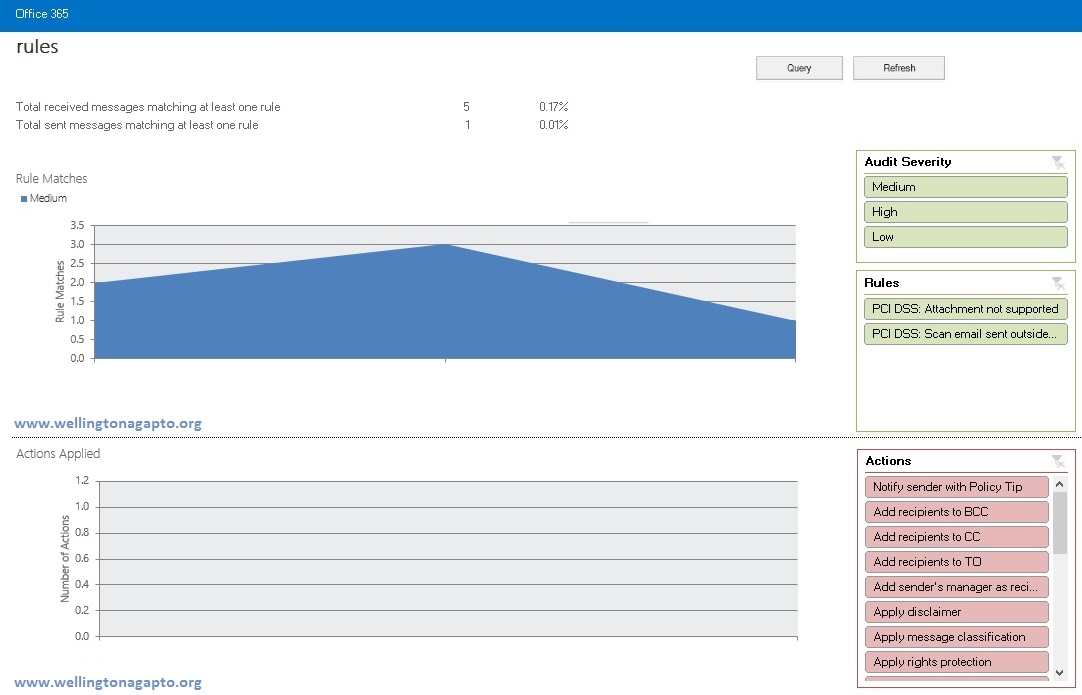
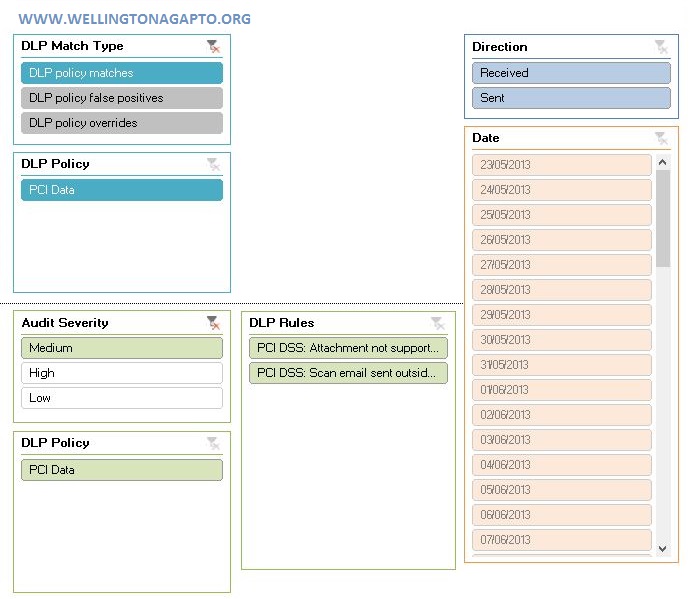



No Responses