 Nota: Nota: |
|---|
| Os sete passos descritos neste artigo são apropriadas para mover algumas caixas de correio do Gmail para o Office 365. Se você pretende mover mais do que apenas algumas caixas de correio, recomendamos a utilização de uma ferramenta de terceiros, como MigrationWiz (Estarei postando o tutorial aqui no Blog). |
Antes de começar, essas são algumas coisas a ter em conta:
- Não está pronto para fazer o compromisso de desistir Gmail? Sem problemas. Use este artigo para verificar o Office 365. Você não tem que mover todo o seu domínio acabou ainda, se você não está pronto.
- Quando terminar os sete passos descritos aqui, todas as mensagens do Gmail existentes são enviados para o Office 365. mensagens de e-mail continuará a ser entregue ao Gmail e será copiado para o Office 365 a cada 24 horas. Em algum momento, você pode decidir encerrar Gmail totalmente e permanentemente rota todo o correio para o Office 365 .
- Você vai copiar e-mail Gmail, contatos e itens de calendário em Office 365 com estes passos, mas ao contrário de mensagens de email, contatos do Gmail e itens de calendário não continue a ser copiado para o Office 365. Se os usuários adicionar novos contatos ou itens de calendário para o Gmail, que vai precisar adicionar manualmente os novos itens para o Office 365 ou você vai precisar repetir os passos descritos neste artigo para copiar itens de calendário e contatos para o Office 365.
- No Passo 2. Crie um arquivo de migração do Gmail, você vai precisar redefinir senhas de usuários do Gmail. Você deve permitir que os usuários saibam que eles não vão ter acesso às suas contas do Google enquanto você está fazendo a migração. Você também vai precisar para levá-los para suas novas senhas do Gmail após a migração e pode exigir chamando-os ou usando um endereço de e-mail alternativo para levá-los a informação.
Para concluir essas etapas, você deve abrir as janelas do navegador separados e entrar para o Google consola de administração e Office 365 centro de administração usando suas credenciais de administrador.
Para tirar o máximo proveito deste guia, verifique se o Office 365 ambiente está configurado e que você concluiu as seguintes tarefas:
Adicionado um domínio para o Google Apps Você tem um domínio de negócio para o seu endereço de e-mail do Google Apps; por exemplo, @contoso.com.
Configurado Office 365, Você já se inscreveram para o Office 365 e você assinou em sua conta e exploraram o centro de administração do Office 365 . Embora existam diferentes versões do Office 365, este guia usa o plano da empresa E3 Office 365. Os conceitos aqui discutidos se aplicam às outras versões do Office 365 também.
Adicionado o seu domínio ao Office 365 Como administrador global, você adicionou o seu domínio de negócio ou empresa , por exemplo, @contoso.com, a partir de seu e-mail do Google Apps para o Office 365 para usar com e-mail e outros serviços. Para obter ajuda, assista o vídeo ou executar o assistente Adicionar um domínio, indo para o centro de administração do Office 365 e selecionando Office 365> Configuração.
Criado endereços de email dos usuários neste domínio Você pode criar um usuário de cada vez diretamente no portal de administração do Office 365, ou você pode adicioná-los em massa com um arquivo .csv .
Papéis identificados Algumas tarefas neste processo será concluído até você, o administrador e outros pode ser completado por usuários em sua organização.
- Como o administrador do Office 365, você vai passar e-mail do Gmail para o Office 365.
- Você pode mover os contatos e itens de calendário para o Office 365 ou você pode optar por ter os usuários em sua organização mover seus contatos e itens de calendário. Contatos e itens de calendário são específicos para cada usuário e para os usuários a mover essa informação, eles devem ser assinados com seu escritório 365 nomes de usuários e senhas.
Instalada Outlook Se você planeja copiar entradas de calendário, como parte da migração, você precisa instalar o Microsoft Outlook. Uma vez que os itens de calendário são importados, os usuários podem usar o Outlook Web Access ou o Outlook para ver os itens de calendário. Veja configurar o Outlook para trabalhar com o Office 365 .
OK, com as tarefas acima concluído, vamos começar com as etapas de migração.
Você precisa criar uma caixa de correio do Office 365 para cada usuário que você deseja migrar do Gmail. Abra a consola de administração do Google para obter a lista dos usuários atuais do Gmail que você deseja mover para o Office 365 e, em seguida, fazer um correspondente da caixa de correio do Office 365.
Para criar 365 caixas de correio do Office para usuários do Gmail
- Entrar no console de administração do Google usando seu nome de usuário e senha de administrador.
- No console do Google administrador, selecione Usuários.
- Passe o mouse sobre o nome de cada usuário cuja caixa de correio que você deseja mover para o Office 365 e anote o endereço de e-mail.

- Entrar no Office 365 centro de administração com o seu nome de usuário e senha do administrador, escolha usuários e grupos> usuários ativos.
- Escolha o ícone de mais (+) para adicionar uma nova conta de usuário.
- Na página de detalhes, digite um nome de exibição e um nome de usuário.
 Importante:
Importante:Certifique-se de selecionar o mesmo nome de domínio como o endereço de e-mail que pertence ao seu endereço de e-mail Gmail. - Na página de configurações, fazer duas configurações para cada usuário:
- Atribuir privilégios necessários
- Definir um local
Escolha seguinte.
- Na página Atribuir licenças, verifique se o seu plano do Exchange Online é selecionada. Neste exemplo, o Plano Exchange Online 2 está seleccionado.

- Nas enviar os resultados em página de e-mail, digite um endereço de e-mail onde você pode receber as senhas temporárias para os usuários de sua organização.
- Os nomes de usuário e senhas recém-criados aparecem na página de resultados e também será enviado para você no e-mail.
Guarde esta informação para compartilhar com seus usuários.
Como mostrado abaixo, você já deve ter uma caixa de correio do Office 365 para cada caixa de correio Gmail. Neste ponto, o Office 365 só recebe e-mails de outros usuários listados aqui. As mensagens de correio de fora do Office 365 vai continuar a ir para o Gmail. Nas etapas a seguir, você vai se conectar ao Gmail e copiar mensagens de e-mail do Gmail para o Office 365 e configurar o Office 365 para aceitar todos os e-mails recebidos que vai para o Gmail.

Nesta etapa, você vai usar o Excel para criar um arquivo de migração, que é um arquivo de valores separados por vírgulas (CSV) que contém a lista de contas do Gmail de ser migrados para o Office 365. Você pode criar o arquivo CSV usando o Excel 2013, Excel 2010 ou Excel 2007.
Para criar um arquivo de migração Gmail
- Entrar no console de administração do Google usando seu nome de usuário e senha de administrador.
- Depois de fazer login, selecione Usuários.

- Passe o mouse sobre cada nome para identificar o endereço de e-mail de cada usuário e anotá-la.

- Você vai precisar das senhas do Gmail para os usuários em sua organização. Se você não tiver as senhas, você pode passar o mouse sobre cada nome de usuário e selecione Redefinir senha. Redefinir a senha e escrever a nova senha para baixo ao lado do nome do usuário relacionado.
 Nota:
Nota:Note que você vai precisar para deixar os usuários em sua organização sabe que suas senhas do Gmail foram alterados e que a nova senha. Você precisa levá-los as suas novas senhas de alguns outros meios que não o Gmail, já que não terão acesso a suas mensagens do Gmail durante a migração. Ela pode exigir que você ligar ou utilizar um endereço de e-mail alternativo. - No computador local, abra o Excel.
- Usando a tela a seguir como um modelo, crie o arquivo de migração. Cada linha do arquivo de migração representa um usuário para migrar do Gmail para o Office 365.

 Importante:
Importante:Linha 1 do arquivo de migração devem ter os nomes das colunas mostradas exatas. - Coluna A é o nome da caixa de correio do Office 365, Coluna B é o endereço de e-mail Gmail, e Coluna C é a senha para o endereço de e-mail Gmail.
- Salve o arquivo como um tipo de arquivo CSV, e feche o Excel.
Como parte do processo de migração, o Office 365 precisa se comunicar com o Gmail. Office 365 usa um ponto de extremidade de migração, que é uma conexão de rede entre o Gmail eo Office 365 usado para transferir e-mail. É importante para se conectar com êxito ao servidor do Gmail antes de continuar a migração.
Para se conectar ao servidor do Gmail a partir do Office 365
- Entrar no Office 365 centro de administração com o seu nome de usuário e senha de administrador.
- Vá para o centro de administração do Exchange seleccionando Exchange na lista drop-down ao lado de Administração na barra de fita.

- Escolha destinatários> migração> mais (…)> endpoints migração.
- Escolha o ícone de mais (+) para criar um novo ponto de extremidade de migração.
- Na página Selecionar o tipo de terminal de migração, escolha IMAP.
- Definir servidor IMAP para imap.gmail.com e manter as configurações padrão da mesma.

- Escolha Avançar.
- Quando você chegar à página de informações gerais Digite mostrado abaixo, você criou com sucesso um ponto de extremidade de migração.

 Nota:
Nota:Se você receber um erro ao criar o ponto final de migração, consulte Teste a conexão Gmail . - Na página Digite as informações gerais, digite um nome endpoint de Migração, e deixar os dois campos restantes em branco.
- Escolha de novo para salvar o ponto final de migração.
- A página endpoints migração aparece e exibe o ponto final que você criou.

- Feche a página endpoints migração.
Apenas as mensagens do Gmail são copiados para o Office 365 nesta etapa. Os passos para mover contatos de um usuário e itens de calendário serão abordadas posteriormente.
Esta etapa começa a primeira cópia ou sincronização de mensagens do Gmail para o Office 365. sincronizações adicionais de mensagens do Gmail para o Office 365 irá ocorrer a cada 24 horas.
Para migrar mensagens do Gmail para o Office 365
- No centro de administração do câmbio, escolher destinatários> Migração.
- Escolha o ícone de adição (+), em seguida, migrar para o Exchange Online.
- Escolha migração IMAP e, em seguida, em Avançar.
- Escolha Procurar e especifique o arquivo de migração CSV que você criou na Etapa 2. Criar um arquivo de migração Gmail Placeholder Link Text .

- Escolha Avançar.
- Na página de configuração de migração IMAP, escolha seguinte.
- Na página de configuração Mover, digite um novo nome para o novo lote de migração. Este exemplo usa o Gmail-TestBatch. Escolha Avançar.

- Na página do lote Iniciar, selecione manualmente iniciar o lote mais tarde. Isto lhe dará uma oportunidade de ver como funciona o processo. Uma vez que você estiver familiarizado com o processo, você pode escolher iniciar automaticamente o lote. O campo status é definido inicialmente para o Criado, como mostrado na tela seguinte.

- Escolha o ícone Iniciar (botão de play).
O status mudará para sincronização …
 … E depois sincronizados depois que as mensagens do Gmail foram sincronizadas com o Office 365.
… E depois sincronizados depois que as mensagens do Gmail foram sincronizadas com o Office 365.
 Importante:
Importante:Após a conclusão desta etapa, o correio continua a ser entregue para o Gmail, mas a conexão também permite que mensagens do Gmail para ser copiado para o Office 365 a cada 24 horas. Essa conexão com o Gmail é uma ótima maneira de testar e verificar se está se movendo de e-mail do Gmail para o Office 365.
Você copiar contatos do Gmail para o Office 365, exportando os contatos para um arquivo CSV, e depois importar esse arquivo para o Office 365. Contatos são únicos para cada usuário do Gmail.
 Dica: Dica: |
|---|
| Se você optar por ter os usuários em sua organização copiar seus próprios contatos em Office 365, enviar-lhes estas instruções. |
Antes de copiar contatos de um usuário do Gmail para o Office 365, dois requisitos devem ser atendidos:
- O usuário ou administrador deve entrar para o Google Apps como o usuário cujos contatos que você deseja migrar.
- Você deve escolher o formato CSV do Outlook quando você exporta contatos do Gmail para um arquivo CSV.
Para migrar contatos do Gmail para o Office 365
- Entrar no Google Apps como um usuário cujo contatos que você deseja migrar para o Office 365.
- Escolha Contatos> Mais> Exportar.
- Escolha Todos os contatos> formato CSV do Outlook> Exportar.
 Importante:
Importante:Você deve escolher a opção de formato CSV do Outlook para importar os contatos do Gmail com sucesso em Office 365. - Selecione um local para salvar o arquivo.
- Entrar no centro de administração do Office 365.
- Escolha Pessoas e, em seguida, escolha o ícone de Configurações, que se parece com uma pequena engrenagem, ao lado do seu nome na barra de fita Office 365.
- Escolha Importar contatos
- Selecione o arquivo CSV Gmail você salvou na etapa 4 e escolha Avançar.
- Após os contatos do Gmail foram importadas com sucesso para o Office 365, escolher acabamento.
Agora que os contatos do Gmail foram copiados para o Office 365, os usuários podem usar o Outlook ou Outlook Web Access para exibir seus contatos. No entanto, se novos contatos são adicionados ao Gmail, eles não são copiados automaticamente para o Office 365. Um usuário pode adicionar o novo contato para Office 365 manualmente ou executar o processo de importação novamente.
Você copiar itens de calendário do Gmail para o Office 365, exportando os itens de calendário do Gmail como um arquivo iCal. Depois de salvar o arquivo iCal, você vai usar o Outlook para importar itens de calendário para o calendário do Outlook.
 Dica: Dica: |
|---|
| Se você optar por ter os usuários em sua organização copiar seus próprios itens de calendário no Office 365, enviar-lhes estas instruções. |
Calendários também são únicos para cada usuário do Gmail. Você deve entrar para o Google Apps como o usuário cujo calendário você deseja migrar.
 Importante: Importante: |
|---|
| Não é possível importar o arquivo iCal diretamente no Outlook Web Access. Você vai precisar fazer isso com o Outlook, e você terá que configurar o Outlook para trabalhar com o Office 365 . |
Para migrar de calendário do Gmail para o Office 365
- Entrar no Google Apps como um usuário cujo calendário você deseja migrar para o Office 365.
- Escolha Agenda> Meus calendários> Configurações> calendários de exportação.
- Selecione um local para salvar o arquivo.
Gmail salva o arquivo iCal como um arquivo compactado. Descompacte o arquivo antes de prosseguir para a próxima etapa.
- No Outlook, escolha Calendar> File> Open e Exportação> Importar / Exportar> Importar um iCalendar (.ics) ou vCalendar (.vcs)> Next.
- Escolha Comma Separated Values e, em seguida, selecione o arquivo iCalendar você salvou na etapa 2, acima.
- Optar por importar o calendário quando solicitado a abri-lo como um novo calendário ou para importação.
- Escolha calendário do Outlook> Finish.
- Agora você deve ver os itens de calendário do Gmail dentro do calendário do Outlook.
Agora que o Gmail entradas de calendário do usuário foram copiados para o Office 365, o usuário pode visualizá-los usando o Outlook ou Outlook Web Access. Se o usuário adiciona novas entradas de calendário no Gmail, eles não serão copiados automaticamente para o Office 365. O usuário terá que adicionar as entradas de calendário no Office 365 com a mão ou você terá que executar o processo de importação de calendário novamente.
Você migrou mensagens do Gmail, contatos e itens de calendário para o Office 365, e agora você pode usar o Outlook Web App ou o Outlook para verificar que o Gmail migrado com êxito. Cada usuário terá o seu nome de usuário do Office 365 e uma senha temporária para assinar-in para o Office 365 e validar que suas mensagens do Gmail, contatos e calendários foram transferidos para o Office 365, e eles podem começar a explorar seus muitos recursos.
Para verificar o êxito da migração para o Office 365
- Abra a mensagem de e-mail enviado pelo administrador do Office 365 que inclui a sua senha temporária.
- Vá para o Office 365 página de login e entre com o nome de usuário e uma senha temporária enviada pelo seu administrador.
- Atualize sua senha, e definir o seu fuso horário. É importante que você selecione o fuso horário correto para garantir que suas configurações de calendário e e-mail estão corretas.
- Quando o Outlook Web App abre, envie um e-mail para o administrador do Office 365 para verificar que você pode enviar e-mail.
- Escolha o Outlook e verifique se as mensagens de e-mail do Gmail e pastas estão todos lá.
- Escolha Pessoas e verifique se seus contatos do Gmail estão todos lá.
- Escolha calendário e verificar que seus itens de calendário do Gmail estão todos lá.
Valeu pessoal e até a próxima, este post foi extraído de http://technet.microsoft.com/en-us/library/dn568114.aspx
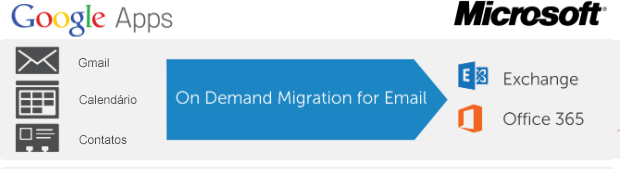




No Responses